動画配信サービス(VOD)の需要が高まっている昨今、既に何かしらのVODを利用している方も多いでしょう。
中には、自宅のテレビで動画再生をして巣ごもりライフを楽しんでいる方もいると思います。
スマホやタブレットでお手軽に見れるのも良いですが、ジックリ腰を据えて大画面のテレビで見るのも楽しみ方の1つですね。
私は良く、ゲーム機器の”PS4“を動画再生機器としても活用しています。
ですが少々残念なのが、ディズニー公式が展開する動画配信サービスに『Disney+(ディズニープラス)』がPS4非対応と言うことです。
ディズニープラスを利用している方、登録を考えている方の中には、同じくPS4で見れたら良いのにと思った方もいるかと思います。
しかし、ディズニープラスをテレビの大画面で見れるようになる解決策はあります!
今回のブログでは、ディズニープラスを自宅のテレビで見る方法をご紹介します。
●Disney+(ディズニープラス)の対応機器
●Disney+をテレビで見る方法
ディズニー作品は、子供から大人まで楽しめる作品がたくさん。
テレビでディズニープラスが楽しめるようになれば、家族みんなで集まって映画を楽しむことができるので、ぜひ活用していただきたいです!
●Disney+ (ディズニープラス)
・ディズニー作品だけが目的なら1番おすすめ!!
・オリジナル作品が面白い
●U-NEXT
・作品数の多さが魅力的!アニメ、映画、ドラマなんでもある
・漫画や雑誌もある
●AmazonPrime
・普段からAmazonを使うならオススメ
・音楽も聴ける
※本ページの情報は2021年1月時点のものです。最新の配信状況は各動画配信サイトにてご確認ください。
Disney+(ディズニープラス)はPS4非対応?
まず、Disney+(ディズニープラス)とは、ディズニー公式が展開する動画配信サービス(VOD)です。
月額990円(税込)でディズニー、ピクサー、マーベル、スター・ウォーズ、ナショナル ジオグラフィック、スター、の6ブランドの映画、ドラマ、短編作品、ドキュメンタリー番組、キッズ向けTVコンテンツといった非常に多くの作品が見放題で楽しむことができます。
PC・スマホ・タブレットなどのデバイスに対応しており、1つのアカウントで最大4台同時再生が可能なため家族それぞれの端末で利用できます。
しかし、この記事の冒頭、そして【Disney+(ディズニープラス)のメリット・デメリットを紹介】という記事でも挙げたように、ディズニープラスはPS4・PS5などのゲーム機器には「非対応」となっています。
任天堂switchやXboxなんかも非対応となります。
動画配信サービスの中には、PS4を使って自宅のテレビで視聴できるものもありますが、Disney+(ディズニープラス)では残念ながら非対応なのです。
しかしながら、PS4・PS5に対応していないだけでディズニープラスをテレビで見る方法あるので安心してください!
今回は、PS4・PS5を使わずディズニープラスをテレビに映す方法をご紹介します。
Disney+(ディズニープラス)の対応機器
テレビで映す方法を紹介する前に一応。
Disney+(ディズニープラス)に対応しているデバイスは、公式サイトにも記載がありますが、以下のとおりとなっています。(※タップで各項目の詳細を確認できます)
●Windows7以上(対応ブラウザ:Edge、Firefox、Google Chrome)
●macOS X以上(対応ブラウザ:Google Chrome、Firefox、Safari)
●Android ™ 5以上
●iOS 11以上
●Android TV
●Amazon FireTV、Amazon FireTV Stick(Fire OS5以上)※Fire TV Stickの第1世代は非対応です
●Apple TV(tv OS11以上)
●ドコモテレビターミナル(ビルド番号 M380-601.1.93.107 以上)
●Chromecast ™(ご利用になるには上記のスマートフォン/タブレット機器も同時に必要です。)
自身の環境がディズニープラスを利用する上で問題がないかご確認をお願い致します。
Disney+(ディズニープラス)をPS4・PS5を使わず大画面のテレビで見る方法7つ紹介
Disney+(ディズニープラス)をテレビで見る方法はいくつかありますが、今回紹介する方法は下記の7つです。
それぞれの方法について、もう少し詳しく紹介していきます。
ディズニープラスをPS4を使わずテレビで見る方法①Fire TV Stick
ディズニープラスをテレビで見る方法として、Amazonの『Fire TV Stick』を利用する方法があります。
「価格」や「手軽さ」、「使い勝手の良さ」からFire TV Stickをオススメする人が多いですが、実際オススメです。
価格はフルHDモデルが4,980円と比較的リーズナブルですし、定期的に開催されるプライムデーやサイバーマンデーセールを利用すればもっと安く買うこともできます。
Fire TV Stick本体をテレビのHDMI端子に挿入し、専用のリモコンを使うだけなので操作方法も非常に簡単。
リモコンは音声認識機能も搭載されているので、話しかけるだけで見たい作品を再生可能です。
そして、Amazon Fire TV Stickは、AmazonプライムビデオやNetflix、U-NEXT、huluなどディズニープラス以外の動画配信サービスも利用することができます。
見れない動画配信サービスを探すことが難しいレベルで対応サービスが多いですね。
YouTubeやSpotifyなんかも利用できますし、何かと使い勝手が良く、複数のVODを併用している方にもおすすめです。
注意点としては、Fire TV Stickの第1世代はDisney+ (ディズニープラス)に対応していないので、購入の際は第2世代以降を選んでください。
実際使っていて不便に感じたことはないのですが、あえて無理やりデメリットを挙げるとするなら、テレビのHDMI端子を他機器で使っている時は差し替えが必要、自宅のリモコンが増える、とかくらいですかね?
HDMIの差し替えが面倒なら増設ハブを購入すれば解決できるので、さほど気になることはないと思います。
・「リーズナブル」、「操作が簡単」、「使い勝手が良い」
Amazon Fire TV Stick を使ってテレビでディズニープラスを見る
Amazon Fire TV Stickの設定方法は、下記手順です。
Amazon Fire TV StickとAmazon Fire TV Cube について
Fire TV Stickの他に、Fire TV Stick 4KとFire TV Cubeというものがあります。
細かい機能差については商品ページにてご確認いただきたいのですが、ざっくりと説明すると、Fire TV Stick 4Kは4K画質に対応したもの。
Fire TV Cubeは、FIre TV Stickに下記のような機能・付属品をプラスしたものです。
・内蔵スピーカー搭載
・Fire TV・ホームエンターテイメント機器をハンズフリーで音声操作
・ストレージ容量が16GB(Fire TV Stickは8GB)
・イーサネットアダプタ(Fire TV Stickを有線接続するためのもの)が同封されている
Fire TV Stick 4KとFire TV Cubeに対し、ディズニープラスを利用する上で個人的な意見を言うと、普通のFire TV Stickで十分だと思います。
まず、Fire TV Stick 4Kについてですが、大きく異なるのは画質が向上するということです。
【ディズニープラスのメリット・デメリットを紹介】という記事でもあげたのですが、現状ディズニープラスは4K非対応となっています(将来的に対応予定)。
なので、テレビでディズニープラスを見たいだけなら通常のFire TV Stickで問題ないでしょう。
ただ、他動画配信サービスを4Kで見たい、将来的にディズニープラスも4K対応することを考え先行投資で買っておく、というのは全然アリ!だと思います。
次にFire TV Cubeですが、上記に記載したようポイントが追加されて価格がFire TV Stickより6,000円程上がりますので、Cubeまでは必要ないかなと考えています。
ただ、「自宅にWi-Fi環境がないからイーサネットアダプタも欲しい」、「ハンズフリーで快適に操作できるようにした」などの理由があるのであれば、購入しても後悔はないと思います。
画質以外にも、プロセッサが向上したことで操作のリアクションが早くなっていますしね。
いろいろ言いましたが、細かい機能面で異なる部分があるので自分の求める環境にあった製品を購入するのが1番だと思います。
ディズニープラスをPS4を使わずテレビで見る方法②PC/ノートPCとテレビをHDMIケーブルで繋ぐ
自宅のテレビとPC/ノートPCとをHDMIケーブルで繋ぐことで、ディズニープラスをテレビで見ることができます。
パソコンの画面をテレビに映すイメージですね。
パソコンを購入した際に付属で付いてくることも多く、既にHDMIケーブルを持っている場合も多いと思います。
仮に追加で購入することになっても、500円~2000円程度と安価で購入可能です。
複雑なセットアップも必要なく、Wi-Fi環境が無くても繋げばすぐテレビに映ります。
注意点というほどのものでもないですが、HDCP対応のHDMIケーブルの利用をオススメすることです。
HDCPに対応していないケーブルを使用しても、動画自体は再生できるのでテレビで見ることは可能です。
しかし、画質がSD画質に制限される他、映像・音声が正常に出力できない場合があります。
比較的新しいHDMIケーブルであれば、ほとんどものが対応していると思いますが、どうせならHDCP対応のHDMIケーブルを利用した方が快適です。
とりあえずケーブルで繋いでみて確認してるのが良いと思います。
追加投資が安く済む、設置・セットアップが簡単という反面、ケーブルが必要という懸念点はあります。
楽に持ち運べるノートPCであれば気にならないかもですが、デスクトップPCとかになるとテレビモニターまで距離があるときは少々不便に感じるかもしれません。
ケーブルが長くなると多少値段も上がりますし、部屋に長い配線あるのは邪魔に感じるかもしれません。
・テレビとPCを繋ぐだけでOK!Wi-Fi環境が必要ない
PC/ノートPCとテレビを繋いでディズニープラスを見る方法
PC/ノートPCをテレビと繋いでディズニープラスを見る方法は、下記の通りです。
ディズニープラスをPS4を使わずテレビで見る方法③スマホ/タブレットをケーブルで繋ぐ
スマホやタブレットの画面をテレビに出力し、ディズニープラスを楽しむ方法もあります。
上記で紹介したPC/ノートPCとテレビをHDMIを繋ぐ方法とほとんど同じです。
パソコンとテレビを繋ぐときはHDMIケーブルをそのまま挿せばよかったのですが、スマホやタブレットにHDMI端子はが付いていないので追加で「変換アダプタ」が必要になります。
スマホ・タブレットがAndroidなら”MHLアダプタ“、iPhone・アイパッド”なら”Lightning – Digital AVアダプタ“、USB Type-C端子のあるスマホ・タブレットなら”Type-C-HDMI変換するアダプタ“が必要です。
Apple純正のものだと少々高価な時がありますが、家電量販店などなら2000円くらいで購入することができます。
ただ、HDMIケーブルだけでよかったPCと比べると追加費用は高くなりますね…。
場合によっては、Amazon FIre TV Stick とコストが変わらなくなります。
また、スマホの画面をテレビに映しているので、動画再生中はスマホが使えなくなります(動画見ているので関係ないかもですが)。
その他、充電の減りが大きい、Wi-Fi環境下でないと通信量が大きくかかるということを頭に入れておいてください。
・Wi-Fi環境が必要ない
・動画再生中にスマホ/タブレットが使えない
・充電の減りが大きい
スマホ/タブレットとテレビを繋いでディズニープラスを見る方法
スマホ/タブレットをテレビと繋いでディズニープラスを見る方法は、下記のとおりです。
※USB Type-C端末の場合
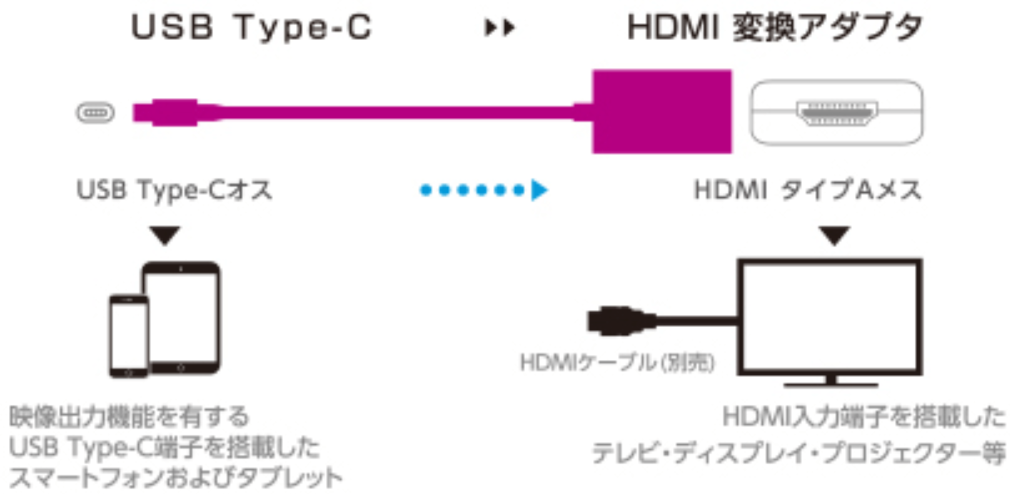 出典:エレコム
出典:エレコム
ディズニープラスをPS4を使わずテレビで見る方法④Chromecast
ディズニープラスをテレビで見る方法として、Chromecastを使用する方法があります。
Chromecastとは、グーグルが販売するデバイスでテレビにスマホの画面を映し出すための機器です。
スマホやタブレットでディズニープラスの動画を再生すると、ミラーリング(cast機能)でテレビで見れるようになります。
スマホ・タブレットの画面に写っているものを、そのままテレビに映し出すというイメージです。
基本的な性能などは、上記で紹介したFire TV Stick とほとんど同じ感じです。
AmazonプライムビデオやNetflix、U-NEXT、huluなどディズニープラス以外の動画配信サービスも利用することができます。
値段も5000円くらいで大体同じ。
大きく違うところは、自身のスマホがリモコンとなる点です。
自身のスマホで再生・一時停止を行う必要があります。
気にならない人には気にならないと思いますが、自分のスマホをリモコンとしたとき誰かに自分のスマホを操作されるかもしれません。
見られてマズイものがある方にはオススメできないかもですね(笑)
と言っても、Chromecastにはゲストモードといって同じWi-Fiに接続していなくても操作できる機能があるので安心です。
そして、リモコンが付いたChromecast with Google TVというのもあります。
ChromecastはAndroid製品、Apple製品にも対応していますので、Androidスマホ、iPhone・iPadに対応しています。
Fire TV StickかChromecastにするかは、正直好みだと思っています。
・「リーズナブル」、「操作が簡単」、「使い勝手が良い」
Chromecastとテレビを繋いでディズニープラスを見る方法
Googlecastの設定方法は、下記手順です。
ディズニープラスをPS4を使わずテレビで見る方法⑤スマートテレビ(AndroidTV)
スマートテレビとは、Googleが販売しているAndroidが搭載されたテレビです。
Sonyの「ブラビア」やSHARPの「アクオス」なんかが有名だと思います。
ざっくりとどんなテレビかを説明すると「スマホとテレビが合体したもの」という感じです。
テレビ自体がネットに繋がり、ユーチューブやその他アプリが使えるというものです。
テレビ自体をインターネットに繋ぐので、Fire TV StickやChromecastなどの外部機器を接続する必要なくディズニープラスをテレビの大画面で楽しむことができます。
ディズニープラスに限らず、対応している動画配信サービスならテレビで再生可能です。
しかし、この方法は元々スマートテレビを持っている人は別として、新たにテレビを1台購入する必要があります。
非常に高価なので、Amazon Fire TV StickやChromecastと比較すると格段に費用が掛かります。
ディズニープラスをテレビで見たいという目的だけのために、わざわざ購入するのはちょっとオススメできないですね…。
テレビの買い替えなのどを考えている方なら、候補として検討するのはアリかなと思います。
・すでに所持しているなら追加費用なし
スマートテレビでディズニープラスを見る方法
スマートテレビでディズニープラスを見る方法、下記手順でとなります。
上記で紹介したパソコンとテレビとを繋ぐ方法とほとんど同じです。
ディズニープラスをPS4を使わずテレビで見る方法⑥AppleTV
AppleTVを使ってディズニープラスをテレビで見るという方法もあります。
AppleTVは、Amazon Fire TV Stickと似たようなもので、テレビと繋ぐことで動画が楽しめます。
ディズニープラス以外にもAmazonプライムビデオやNetflix、Huluなどの動画配信サービスをテレビで見ることが可能です。
その他、App Storeでダウンロードしたゲームをプレイしたり、iTunesで音楽を聴いたり、iCloudフォトライブラリの写真を見たり、iPhoneやMacをAirPlayでミラーリングしたりといったことができます。
さらに、AppleTVであればApple独自の配信サービスAppleTV+というのも活用できます。
Apple製品を多く利用しているユーザーにはオススメです。
しかし、「Apple TV HD」は17,380円、「Apple TV 4K(32GB)」で21,780円と値段が高い。
テレビでディズニープラスを見たいという目的だけならFire TV StickやChromecastの方が良いでしょう。
Apple製品で揃えたいという方なら使って損はないでしょう。
・iTunes、iCloud、AppleTV+ 等が利用できる
AppleTVを使ってディズニープラスをテレビで見る
AppleTVでディズニープラスを見る方法、下記手順でとなります。
ディズニープラスをPS4を使わずテレビで見る方法⑦ドコモターミナルテレビ
ディズニープラスをテレビで見る方法として、ドコモテレビターミナルを使う方法があります。
ドコモテレビターミナルとは、ドコモが販売している独自デバイスです。
ディズニープラスをテレビで見る以外にも、カラオケや音楽サービスなども利用できます。
他にも、スマホやタブレットの画面に表示させたり、USBメモリに保存した写真や動画を再生する使い方もできます。
ドコモテレビターミナルは優先接続も可能となっているので、Wi-Fi環境がなくても利用可能です。
ディズニープラス以外の動画配信サービスも利用することができますが、対応サービスは少なめです。
VODをテレビで見るというのが1番の目的なら、ドコモテレビターミナルは少々値段が高いかなと思います。
色々なサービスを観ることができるfire tv stickやchromecastをオススメします。
・dTVの機能でカラオケを楽しめる
・値段が比較的高い
ドコモテレビターミナルを利用してテレビでディズニープラスを見る
ドコモテレビターミナルでディズニープラスを見る方法、下記手順でとなります。
【おまけ】海外のDisney+(ディズニープラス)はPS4で見れる?

余談になりますが、日本と海外のDisney+(ディズニープラス)はちょっと異なる部分が合ったりします。
元々、Disney+(ディズニープラス)とは別で、DisneyDELUX(ディズニーデラックス)という日本でのみ展開されているサービスがありました。
そして、そのディズニーデラックスというのがドコモが運営していました。
Disney+(ディズニープラス)が日本で展開されても、ドコモが引き続き提携となっています。
そのため、登録にdアカウントが必要だったりします。
細かい経緯などは他にもあると思いますが、日本と海外版のディズニープラスは以下のような違いがあります。
| 日本 | 海外 | |
| 画質 | Full HD (1920×1080) | 4K、HDR |
| 音質 | 2ch | 5.1ch、Dolby Atmos |
| 支払い方法 | クレジットカード・ドコモ払い | クレジットカード・デビットカード・Paypal |
| ゲーム機器(PS4など) | 非対応 | 対応 |
上記のような違いはありますが、基本的なコンテンツに差はありません。
逆に、日本のディズニープラスでにしかない動画もあったりします。
また、画質・音質に関しては、将来的には4K、HDR画質、5.1chに対応を検討していると公式が発表しています。
この記事を公開した2020年1月時は、PS4などゲーム機器への対応については公式からのアナウンスはありません。
まとめ:Disney+(ディズニープラス)はPS4非対応?テレビで見る方法を7つ紹介!
Disney+(ディズニープラス)を自宅のテレビで見る方法を紹介しました。
●Amazon Fire TV Stick
●HDMIでPC・スマホ・タブレットとテレビを繋ぐ
●Chromecast
●スマートテレビ(AndroidTV)
●AppleTV
●ドコモターミナルテレビ
※Disney+(ディズニープラス)はPS4などゲーム機器に非対応
現状、PS4などのゲーム機器を使ってテレビでディズニープラスを見ることは不可能です。
しかし、テレビでディズニープラスを見る方法自体はあります。
スマホやタブレットなどでお手軽に見るのも良いですが、やはりテレビの大画面で見る映画は迫力満点!
Fire TV Stickなど比較的リーズナブルに購入できるものもあるので、テレビで見たいと考えている方は検討してみてください。
以上、【Disney+(ディズニープラス)はPS4非対応?大画面のテレビで見る方法を紹介】という記事でした。




<補足>Disney+(ディズニープラス)の登録方法と支払い方法
ディズニープラスに登録する方法は、現在2種類あります。
2つの登録方法の違いや登録手順については、こちらのブログで解説しますが、月額料金や視聴できる作品に違いはありません。
簡単に登録を済ませたい場合は公式サイトから、ディズニーの壁紙など特典も貰いたい場合はドコモから登録をオススメします。
ディズニープラスへ入会するとディズニーDXを利用できる
ディズニープラスへ入会すると、スタッフが語る制作秘話や貴重な未公開シーンなど映画がさらに楽しくなる特別映像、限定特典が楽しめるアプリ「ディズニーDX」が利用できます。
ドコモ経由で登録した場合のディズニープラス解約方法
ディズニープラスの解約はいつでも行うことが可能です。
しかし、登録した方法によって手順が異なってきます。
公式サイトから登録した場合は、ブラウザでディズニープラスにログインし、アカウント情報から解約手続きが可能です。
ドコモ経由(dアカウント)で登録した場合は、「My docomo」から解約を行う必要があります。























 出典:
出典: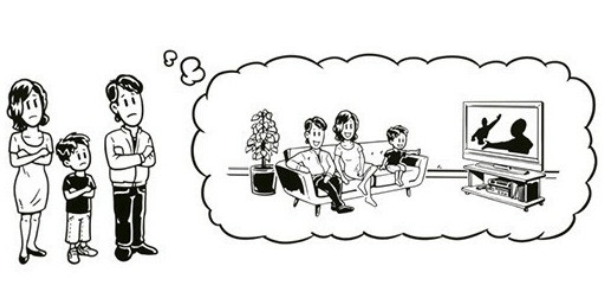








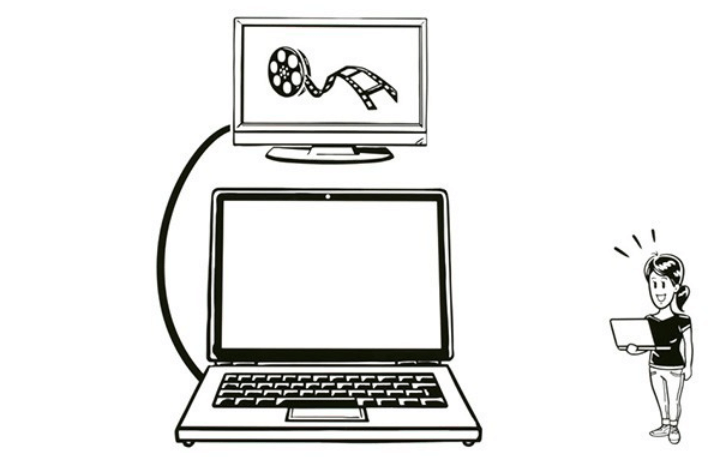






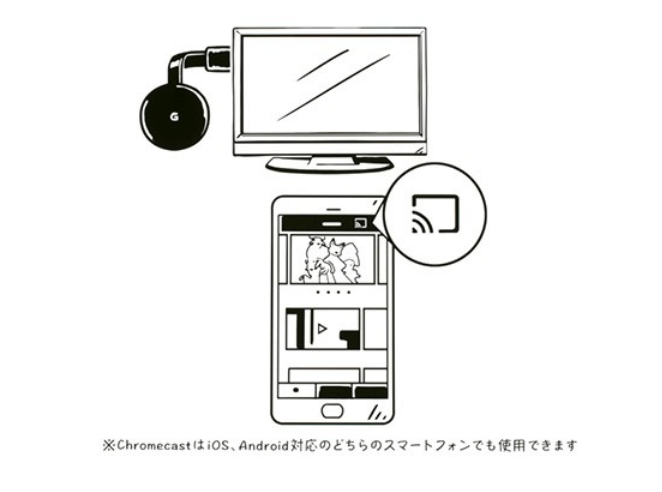





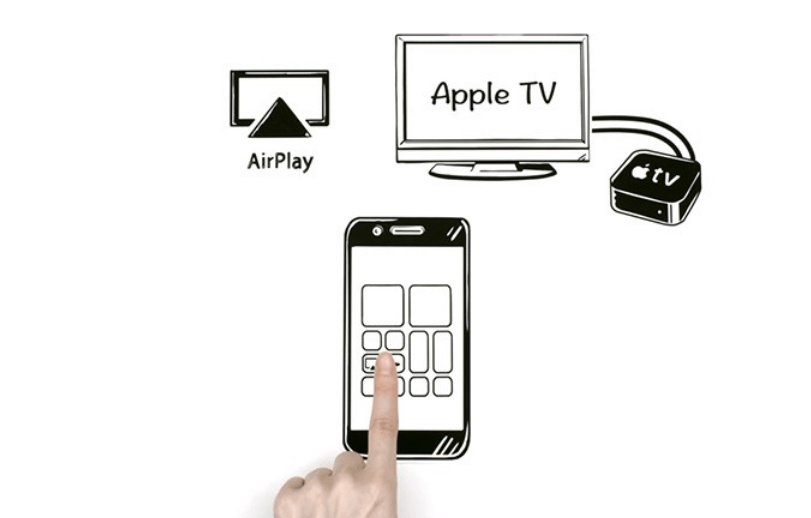
 出典:
出典:



コメント